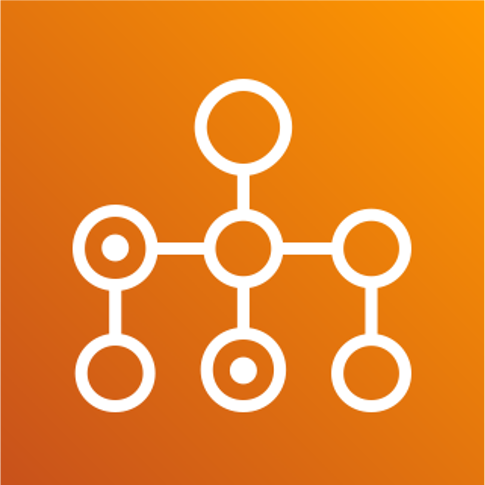Welcome to the AWS Batch Workshops
Amazon Web Services (AWS) provides a complete suite of high performance computing (HPC) products and services to run your large, complex simulations and artificial intelligence workloads in the cloud. With virtually unlimited capacity and cloud elasticity, scientists, engineers, researchers and HPC systemm owers can gain insights faster and quickly innovate beyond the limitations of on-premises HPC infrastructure.
AWS Batch is a fully managed service that enables you to easily and quickly run the most compute intensive workloads across various industry verticals.
Many workloads use AWS Batch like genomics, financial risk modeling, computer aided engineering (CAE), computational chemistry, weather prediction, and seismic imaging, as well as data transformation pipeline, machine learning, deep learning, and autonomous driving.
This website contains various workshops organized in a progressive manner from beginner to advanced. Through those workshops, you will explore and learn AWS Batch.